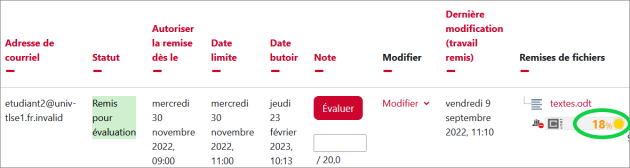Corriger et noter | |
Lorsque vous évaluerez les devoirs, vous souhaitez...
Procédureactiver la détection des similitudes⚓
- Préparation
Réglez le
Plugin de détection de plagiat Compilatiodans lesParamètresdu devoir⚓Si Permettre de détecter les similitudes avec Compilatio est réglé sur
Oui, un avertissement « L'ensemble des fichiers chargés sera envoyé au service de détection de plagiat de Compilatio. » sera affiché en page de remise.Si vous sélectionnez un
Lancement des analyses- manuel : vous aurez à cliquer sur
Analyserpour chaque étudiant ;
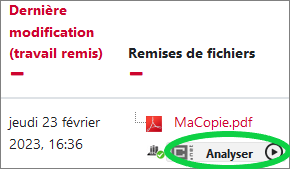
- programmé (préférable si le nombre d'analyses à déclencher est important) : vous devez choisir une date/heure.
- manuel : vous aurez à cliquer sur
AttentionRecommandation⚓
Réglez le
nombre maximum de fichiers à remettresur 1 afin d'éviter l'apparition d'un pourcentage élevé dû à l'auto-similitude, si des versions similaires du même document sont déposées successivement. En effet ce réglage permet que chaque version soit écrasée et non cumulée dans la base de Compilatio.ConseilConseil⚓
Pour comparer les productions également entre elles, programmez ou déclenchez l'analyse après la fin des remises.
- Utilisation
Dans la page d'accueil du devoir, cliquez sur
Consulter tous les travaux remis: un tableau affiche la liste des étudiants ainsi que leurs travaux rendus.Truc & astuce
Pour consulter la colonne Remise de fichiers, vu le grand nombre de colonnes, l'usage de l'ascenseur horizontal peut être nécessaire : celui-ci se situe au bas du tableau.
ComplémentDéclenchement manuel⚓
Si vous avez choisi un
Lancement des analysesmanuel : vous devez cliquer surAnalyserpour chaque étudiant.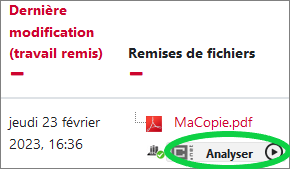
Une fois les analyses effectuées⚓
Procédureanonymiser les copies le temps de la correction⚓
- Préparation
AttentionConsigne aux étudiants⚓
Demandez leur de ne mentionner leur identité ni dans dans l'intitulé, ni dans le contenu des travaux rendus.
Dans les
Paramètresdu devoir, sous l'ongletNote⚓Remise anonyme: choisissez oui (puis enregistrez en bas de page).Les noms des étudiants sont alors remplacés par des numéros
- dans le tableau d'évaluation,
- dans les noms des fichiers remis,
- dans le formulaire hors-ligne s'il est activé.
Remarque
Les réglages de l'évaluation anonyme seront verrouillés dès qu'un travail aura été remis ou une note donnée pour ce devoir.
- Utilisation
Lorsque vous corrigez⚓
les noms des étudiants sont remplacés par des numéros d'anonymat (provisoires).
Une fois la correction effectuée⚓
vous pourrez
Révéler les identitésdans la liste des travaux, via le menu déroulantAction d'évaluation.AttentionCette phase est incontournable⚓
Tant que les identités ne sont pas révélées, les notes ne sont pas affichées via le carnet de notes, et l'export des notes ne se fait qu'avec les numéros d'anonymat.
Procédureconsulter, annoter ou noter les copies en ligne⚓
- Préparation
Prérequis⚓
Vous devez avoir enregistré les choix suivants dans les
Paramètresdu devoir, rubriqueTypes de feedbacks:Feedback par commentairesAnnotation PDF
Attention
Veillez à demander aux étudiants des remises au format PDF si vous souhaitez les annoter en ligne.
- Utilisation
Une fois les travaux remis :⚓
Dans la page d'accueil du devoir, cliquez sur
Consulter tous les travaux remis: un tableau affiche la liste des étudiants ainsi que leurs travaux rendus (ou non)Pour une
Évaluation rapide: activez-la dans lesoptionsen bas de page. Vous pourrez alors saisir directementNoteetFeedback par commentaires(en format texte brut) dans ce tableau.Pour noter via l'interface de visualisation et annotation des copies (au format PDF uniquement) : désactivez
Évaluation rapidedans lesoptionsen bas de page puis dans la colonneNote, cliquez surÉvaluer. Vous pourrez alors :- saisir une note et un commentaire (en format texte enrichi)
- passer à la copie suivante en utilisant
Modifier l'utilisateur(en haut à droite). - annoter sur la copie avec des « post-its », entourer, surligner du texte ou encore apposer des tampons.
ComplémentPlus de détails sur les outils d'annotation proposés :⚓
En haut à gauche :
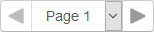 Navigation d'une page du document à l'autre à l'aide des flèches gauche et droite ou du menu déroulant.
Navigation d'une page du document à l'autre à l'aide des flèches gauche et droite ou du menu déroulant. Recherche de commentaires
Recherche de commentaires
 Outils de commentaire textuel
Outils de commentaire textuelCréation du commentaire à gauche, choix de la couleur d'arrière plan de la zone de commentaire à droite.
Ajouter : Après avoir choisi la couleur, faites un cliquer-glisser à l'endroit souhaité dans le document : cela crée un rectangle. Saisissez-y le texte.
Modifier : Cliquez dans la zone de commentaire à modifier puis modifiez le texte.
Utiliser la liste rapide : En cliquant sur
 en haut à droite, vous pouvez
en haut à droite, vous pouvez Ajouter à la liste rapidele commentaire déjà saisi ou en choisir un dans la liste déjà constituée.Supprimer : Cliquez sur
 en haut à droite puis sur
en haut à droite puis sur Supprimer le commentaire.
 Sélection des objets
Sélection des objetsPour déplacement d'un objet (commentaire, dessin, tampon) par glisser-déplacer sur la page courante du document.
Pour suppression d'un objet (hors commentaire), en cliquant sur l'icône
 associée à la sélection.
associée à la sélection. Outils de tracé
Outils de tracéDe gauche à droite : tracé à main levée, ligne droite, rectangle, ellipse, surligneur et choix de la couleur du tracé (à choisir en premier).
 Outils de tampon
Outils de tamponAprès avoir choisi la couleur, cliquez à l'endroit souhaité dans le document (ou faites un cliquer-glisser pour déterminer la taille du tampon).
N'oubliez pas d'
Enregistrervos modifications régulièrement en bas de page.Attention
Une correction des annotations déjà effectuées entraîne la perte de l'annotation précédente (pas d'historique).
Une modification de la copie remise entraîne la perte des annotations associées à la précédente version. D'où l'intérêt de verrouiller les remises (voir
Lorsque les participants déposeront leurs devoirs).Remarque
Si la remise de l'étudiant comporte plusieurs fichiers PDF, ceux-ci seront combinés automatiquement dans l'éditeur (l'un après l'autre, sans indication) pour constituer un fichier d'annotation unique. La remise de l'étudiant demeurera en plusieurs fichiers.
Le rendu final du fichier annoté peut être un peu différent dans l'éditeur et dans votre lecteur de PDF classique, notamment en ce qui concerne la hauteur des blocs commentaires.
Procédureconsulter, annoter ou noter les copies hors ligne⚓
- Préparation
Dans les
Paramètresdu devoir⚓vous devez avoir enregistré les choix suivants à la rubrique
Types de feedbacks:Formulaire d'évaluation hors ligneFichiers de feedback: documents (copies annotées en général) qui seront retournés via Moodle à chaque étudiant.
- Utilisation
Dans la page d'accueil du devoir, puis sur le bouton
Consulter tous les travaux remis- cliquez sur le bouton
Télécharger tous les travaux remis - dans le menu
Action d'évaluation, choisissez Télécharger le formulaire d'évaluation
- cliquez sur le bouton
Enregistrez ces deux fichiers sur votre poste de travail.
Annoter hors ligne les travaux remis⚓
Décompactez le fichier ZIP (clic-droit
Extraire tout...).Apportez les corrections ou annotez les fichiers des étudiants.
Enregistrez les fichiers sans changer ni leur nom ni leur format.
Recompactez au format ZIP l'ensemble des fichiers (clic-droit
7-ZipAjouter à l'archive...Ajouter à NomDuDevoir.zip).Dans la page d'accueil du devoir, cliquez sur le bouton
Consulter tous les travaux remis.Choisissez comme Action d'évaluation :
Déposer plusieurs fichiers de feedback dans un ZIP.Téléversez le fichier ZIP puis confirmez le dépôt.
Noter hors ligne les travaux remis⚓
Ouvrez le fichier CSV avec le tableur LibreOffice ou OpenOffice.
Choisissez pour l'
import de textele jeu de caractèresUnicode (UTF-8)et le séparateurvirgule.Complétez le tableau avec vos notes et vos commentaires (feedback).
Enregistrez le fichier tout simplement sans changer ni son nom ni son format.
Dans la page d'accueil du devoir, cliquez sur le bouton
Consulter tous les travaux remis.Choisissez dans Action d'évaluation :
Déposer un formulaire d'évaluation.Téléversez le fichier CSV puis confirmez le dépôt.
RemarqueRemarque :⚓
Cette opération peut se faire en plusieurs fois : vous pouvez redéposer le fichier CSV ou le fichier ZIP après les avoir à nouveau complétés, la plate-forme détectera automatiquement les changements et mettra à jour les informations pour chaque étudiant.
Procédureobjectiver la notation grâce à une évaluation critériée⚓
- Préparation
Dans la page d'accueil du devoir, cliquez dans le menu d'en-tête sur
Évaluation avancée.Choisissez de Changer la méthode d'évaluation courante à :
- Guide d'évaluation si vous souhaitez saisir vous-même une note pour chaque critère.
- Grille d'évaluation si vous souhaitez définir précisément chaque niveau d'atteinte de chaque critère avec le score associé, de façon à n'avoir qu'à cliquer pour additionner.
Cliquez sur
Définir un formulaire d'évaluation
Pour une grille d'évaluation :
attribuez-lui un nom (explicite si elle doit servir de modèle) ;
définissez un premier critère ainsi que les niveaux associés (nombre de points attribués et texte), en cliquant dans les encarts prévus ;
cliquez sur
Ajouter critèrepour créer et remplir ainsi autant de lignes que souhaités ;
Ajustez au besoin les
options de la grille d'évaluation, essentiellement liées à l'affichage.Pour un guide d'évaluation :
attribuez-lui un nom (explicite si elle doit servir de modèle) ;
définissez un premier critère et ses attributs (
descriptionsetnote maximale) en cliquant dans les encarts prévus :cliquez sur
Ajouter critèrepour créer et remplir ainsi autant de critères que souhaités.
Ajustez au besoin les
options du guide d'évaluation, essentiellement liées à l'affichage.Vous pouvez également enregistrer des
commentaires fréquemment utilisés, pour ajout en simple glisser/déposer dans le feed-back aux étudiants.Validez enfin la grille ou le guide en cliquant sur le bouton :
Enregistrer la grille d'évaluation et rendre prête à l'usageouEnregistrer comme brouillon;Enregistrer le guide d'évaluation et le rendre disponibleouEnregistrer comme brouillon.
Truc & astucePoints et note globale⚓
Le total des points maximum associés à chaque critère peut ne pas correspondre à la
Note maximaledéterminée dans lesparamètresdu devoir : Moodle l'ajustera de façon proportionnelle.RemarqueModèles de formulaires⚓
Vous pouvez créer une grille ou un guide à partir d'un modèle de formulaire déjà mis en place dans un de vos cours :
- cliquez sur le bouton
Créer un formulaire d'évaluation à partir d'un modèle; - cochez
Inclure mes propres formulaires; - entrez le nom de la grille ou du guide ;
- cliquez le bouton
Rechercher; - dans la page qui s'affiche, cliquez le bouton
Utiliser ce formulaire comme modèle.
- Utilisation
Dans la page d'accueil du devoir, cliquez sur :
Consulter les travaux remispour choisir l'étudiant concerné, en cliquant dans sa ligne surÉvaluerÉvaluersi vous souhaitez passer en revue toutes les remises non-évaluées
Pour chaque critère :
notez en fonction du score maximal défini pour ce critère (guide) ou cliquez sur le niveau atteint (grille)
commentez dans la case dédiée, soit manuellement, soit en utilisant
Insérer un commentaire utilisé souventsi vous en aviez défini encommentaires fréquemment utilisés
Vous pourrez faire un retour général dans la case
Feedback par commentaires.Cliquez sur
Enregistreren bas de page, ou surEnregistrer et afficher la suitepour passer à l'étudiant suivant.