Créer un devoir |
Dans l'espace de cours visé, activez le mode d'édition
 .
.Au bas de la section visée, cliquez sur
 Ajouter une activité ou une ressource.
Ajouter une activité ou une ressource.Dans la fenêtre
Ajouter une activité ou une ressource, activez l'ongletActivitéspour sélectionner (plus rapidement) leDevoir.
Définissez ses
Paramètres générauxPour la page d'accueil du devoir⚓
Le
Nomcorrespond à l'intitulé du devoir ; il vous permet de préciser sa fonction (dépôt des mémoires, examen final, vos diaporamas d'exposé, etc.).La
Descriptionpermet de saisir les informations indispensables (consignes et sujet, format attendu, objectif, etc.).Au besoin, joignez dans la zone de
Fichiers supplémentairestout document utile à cette épreuve (énoncé détaillé, documents à analyser, gabarit de diaporama, etc.).
ComplémentPour la page de remise...⚓
- Dans le champ
Instructions, précisez les consignes de remise (nommage des fichiers...) - Si les
Fichiers supplémentairesne concernent que la remise, cochezN'afficher les fichiers que durant la remise du devoir.
Déterminez la période de
Disponibilitédu devoirActiverAutoriser la remise dès lepour régler la date/heure qui affichera la description et ouvrira la possibilité de remise des travaux par les étudiantsActiverDate limitepour régler la date/heure au-delà de laquelle les remises seront marquées en retardActiverDate butoirpour régler la date/heure* au-delà de laquelle les remises seront empêchées(*) identique à la date limite, ou décalée d'une légère marge de sécurité.
AttentionDate/heure d'accès aux consignes et sujet⚓
L'accès à la Description s'ouvre en même temps que la possibilité de remise, SAUF si
Toujours afficher la descriptionest activée.En situation d'examen, veillez à ce que cette option soit décochée pour ne pas dévoiler trop tôt les sujets et consignes de l'épreuve.
ConseilRecommandation : évitez minuit !⚓
Evitez d'utiliser une heure de remise réglée à 00h00 (0h du matin) car, par expérience, il s'agit souvent d'une source de confusion.
À une minute près, il sera plus clair pour tous d'indiquer 23h59 le 31/01 plutôt que 00h00 le 01/02.
Choisissez le ou les
Types de remise:Remises de fichiers⚓Précisez le
nombre maximum de fichiers à remettrepar chaque étudiant.Restreignez si nécessaire les
types de fichiers acceptés(par exemple : uniquement PDF).
AttentionAttention⚓
Si vous souhaitez utiliser l'analyse anti-plagiat, réglez le
nombre maximum de fichiersà 1 afin d'éviter l'apparition de pourcentage élevé d'auto-similitude, en cas de dépôt multiple d'un travail par un étudiant.Conseil
Si vous restreignez les
types de fichiers acceptés, assurez-vous que vos étudiants sachent tous produire le format exigé.Texte en ligne⚓- La page de versement laissera la place à une page de saisie avec éditeur de texte.
Activezsi besoin leNombre maximal de mots.
Si c'est un travail collaboratif, activez les
Réglages de remises en groupeLe réglage
Les étudiants remettent leur travail en groupe: Oui permettra que la remise d'un des membres du groupe soit répercutée sur tous ses membres, tout comme la note reçue pour ce travail.ConseilConseil⚓
Choisissez
Requiert un groupe pour remettre un devoir: OuiSi des étudiants appartiennent à plusieurs groupes simultanémentAttention
Restreignez le devoir à un
groupement pour les groupes d'étudiantsconcernés par ce devoir (voirGérer les utilisateursLes groupements de groupes).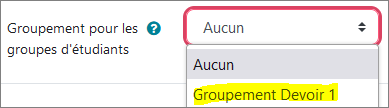
Déterminez comment sera attribuée la
NoteChangez son
Typesi vous préférez au score numérique un barème personnalisé.AttentionAjustez la
Note maximalesi elle n'est pas sur 20.⚓À défaut, vous risquez de fausser son calcul et son affichage aux yeux des étudiants, dans le cadre du carnet de notes.
RemarqueMéthode d'évaluation⚓
Par défaut, la
méthode d'évaluationest simple directe : par un tableau permettant de saisir les notes et commentaires.Pour objectiver votre notation, d'autres méthodes existent, appuyées sur une liste de critères : la grille d'évaluation et le guide d'évaluation (voir la rubrique Corriger et noter...).
Cliquez en bas de page sur le bouton
Enregistrer et afficher.