Avec le suivi d'achèvement...
ProcédureVous voulez régler, en une seule fois, les modalités d'achèvement d'un lot d'activités ou de ressources⚓
Cette fonctionnalité concerne les contenus pédagogiques que vous avez déposés et qui seront listés, dans l'ordre des sections de votre cours, sous l'interface dédiée.
- Procédure
Sous le titre de votre cours, activez
Plus,Achèvement de cours.Déroulez ensuite le menu en tête de page pour confirmer votre choix :
Achèvement de coursAchèvement d'activité par défautModification par lots de l'achèvement d'activitéSélectionnez les activités à modifier par lots,
Toutes : en cochant
Activités / ressources
Partiellement : en cochant les seuls contenus voulus
Validez votre choix par le bouton
Modifier.Remarque
Vous retrouvez, en face de chaque activité ou ressource, les différentes conditions d'achèvement possibles ou celles que vous avez définies en amont.
ProcédureVous souhaitez suivre automatiquement la progression des étudiants dans le cours⚓
- Procédure
L'achèvement de l'activité ou ressource⚓
Dans les paramètres de l'activité ou ressource, rubrique Achèvement d'activité, sélectionnez Afficher l'activité comme terminée dès que les conditions sont remplies :
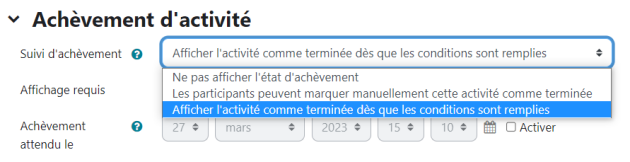
Le suivi d'achèvement est alors automatisé et dépend de la complétion de certaines conditions d'achèvement qui peuvent être différentes suivant le type d'activité.
Truc & astuce
Ce paramétrage de l'achèvement d'activité - sur au moins une ressource ou activité - permet notamment d'activer le bloc Progression, utile pour faciliter une observation rapide (voir plus bas).
RemarqueLes conditions d'achèvement⚓
Les activités et les ressources affichent des options différentes, sous la rubrique
Achèvement d'activité.La majorité des ressources (Fichier, Dossier, Page, Vidéo, ...) et des activités (Forum, Devoir, Test,...) sont associées à trois champs :
Suivi d'achèvement : pour activer et indiquer le type de suivi.
Affichage requis : une ressource est définie comme achevée lorsque l'étudiant clique dessus.
Achèvement attendu le... : permet d'indiquer une date à laquelle l'activité devrait être terminée.
Les activités peuvent aussi comporter des champs supplémentaires, notamment :
Forum Messages requis, Discussions requises, Réponses requises
Devoir : Note requise et remise de fichier
Test : Note requise, Requiert la note de passage
Glossaire : Requiert des articles
Sondage : Afficher comme terminé quand l'utilisateur a rempli le sondage
Trois moyens pour apprécier rapidement la progression des travaux d'apprenants⚓
Consultez ce lien La progression
ProcédureVous voulez garder une trace de la progression globale des étudiants dans le cours⚓
- Procédure
Pour vérifier d'un coup d'oeil l'avancée pédagogique des étudiants, sous le titre de votre cours, déroulez le menu
Rapportset choisissezAchèvement d'activitésdans la liste suivante :Rapport des compétencesJournauxJournal en directActivités du coursParticipation au coursAchèvement d'activités
La plate-forme vous présente alors un tableau synthétique :
en abscisse : les activités et ressources de votre cours,
en ordonnée : les étudiants.
Les cases cochées, au niveau de chaque étudiant vous donneront une idée rapide de leur avancement pédagogique.
Remarque
Vous pouvez télécharger ce tableau pour l'ouvrir avec un tableur, grâce aux deux liens situés dessous.
ProcédureVous souhaitez laisser aux étudiants le soin d'indiquer manuellement l'achèvement des activités ou ressources⚓
- Procédure
Dans les paramètres de l'activité ou ressource, rubrique
Achèvement d'activité, sélectionnezLes participants peuvent marquer manuellement cette activité comme terminée.Les étudiants pourront alors indiquer librement le statut d'achèvement de cette ressource ou activité, selon deux possibilités, dans la section de cours :
Marquer comme terminé(encadré grisé)Terminé(encadré vert avec coche de validation)
Conseil
Cette disposition repose sur une relation de confiance entre enseignant et étudiant. Doublez quand même votre réglage d'une consigne, pour prévenir les risques d'oubli !
ProcédureEn plus de l'achèvement, vous voulez que la réussite ou l'échec d'une activité s'affiche aux étudiants⚓
- Procédure
Activez la condition Note requise pour cette activité - qui sera notifiée à l'intention de l'étudiant, au regard de l'activité dans la section concernée⚓
Sous la rubrique
Achèvement d'activitéchoisissezAfficher l'activité comme terminée dès que les conditions sont rempliesCochez l'option
Note requise : Les étudiants doivent recevoir une note pour terminer cette activité;Sous la rubrique
Note, saisissez laNote pour passer(si vous ne l'avez pas déjà paramétrée, en amont) ;Enregistrez les paramètres.
Exemple
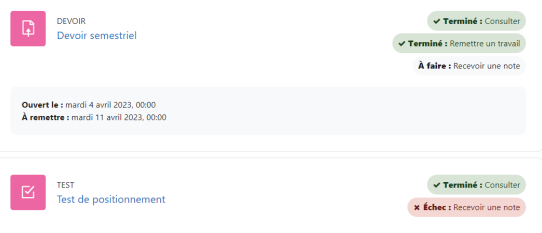
Truc & astuce
La réussite ou l'échec d'une activité peut ensuite conditionner l'accès au contenu d'une autre activité ou ressource (voir les paramètres de l'accès conditionnel).