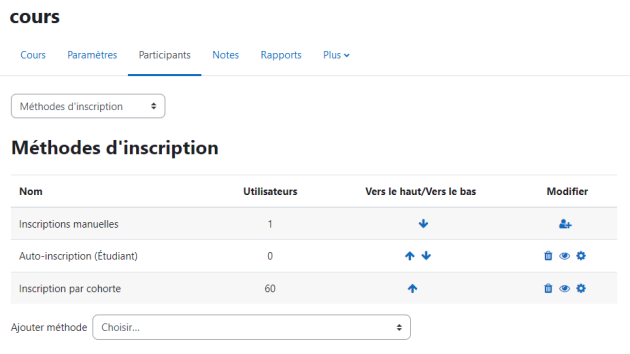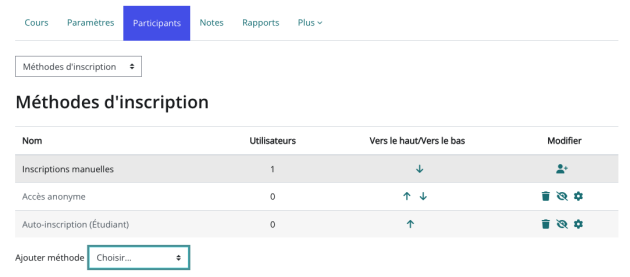Inscrire des utilisateurs
La gestion des inscriptions dans votre espace de cours se réalise en cliquant sur l'onglet Participants.
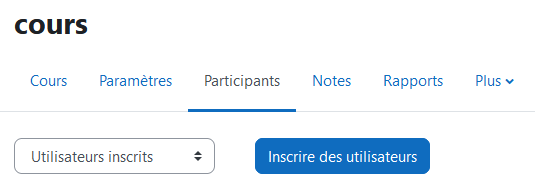
ProcédureVous souhaitez inscrire un collègue enseignant ou ajouter un ou deux étudiants dans votre espace de cours.⚓
- Utilisez l'inscription manuelle
Cliquez sur un des 2 boutons
Inscrire des utilisateursen haut ou en bas à droite du tableau.Dans le champ
Sélectionner des utilisateurs, entrez le nom de l'utilisateur ou son adresse courriel.À mesure de la saisie, la liste de choix se réduit.
Cliquez sur la personne choisie.
Une étiquette s'affiche pour cette personne, au dessus du champ de recherche. Ceci indique que la pré-sélection est faite.
S'il s'agit d'inscrire plusieurs personnes dans le même rôle, vous pouvez répéter cette étape afin d'ajouter autant d'étiquettes de pré-sélection que souhaité.
Dans ce cas, effacez la saisie dans le champ
Sélectionner des utilisateurspuis reprenez à l'étape précédente.Dans le menu déroulant Attribuer les rôles, choisissez le rôle que vous souhaitez attribuer (à la ou) aux personnes pré-sélectionnées.
Enfin, cliquez sur le bouton
Inscrire les utilisateurs et cohortes sélectionnées.
Remarque
Vous pouvez rechercher et sélectionner autant d'utilisateurs que vous voulez avant de terminer l'inscription pour ne pas avoir à recommencer et ainsi accélérer le processus.
Vous pouvez aussi rechercher et inscrire des groupes d'utilisateurs en procédant de la même manière avec le champ Sélectionner des cohortes.
Inconvénients : la liste des cohortes à cet endroit n'est pas hiérarchisée (classée par composante, types de diplôme, années...), il faut alors connaître son code Apogée ou sa dénomination exacte pour retrouver un groupe dans cette liste. De plus, toute cohorte inscrite par ce moyen ne sera pas synchronisée (i.e. mise à jour en fonction des inscriptions et désinscriptions dans Apogée).
En bas du cadre, si vous cliquez sur Afficher plus..., s'affiche alors le paramètre
Récupérer si possible les anciennes notes de l'utilisateur.Ce paramètre est très utile si un utilisateur s'est désinscrit de votre espace de cours et que vous avez perdu l'affichage de ses notes dans le carnet de note.
ProcédureVous préférez laisser les étudiants s'inscrire dans votre espace de cours et peut-être leur donner une clé d'accès.⚓
- Paramétrez la méthode Auto-Inscription...
La méthode est activée par défaut si vous venez de créer un espace de cours.
Si vous ne voulez pas que les étudiants s'auto-inscrivent, désactivez la méthode en cliquant sur l'icône
 ou supprimez-la en cliquant sur l'icône
ou supprimez-la en cliquant sur l'icône  .
.Si vous voulez filtrer les inscriptions en donnant une clé à vos étudiants par exemple, cliquez sur l'icône
 et, dans les paramètres, saisissez votre clé d'inscription.
et, dans les paramètres, saisissez votre clé d'inscription.C'est aussi dans les paramètres de cette méthode que vous pouvez :
- filtrer la provenance des étudiants qui s'auto-inscrivent en sélectionnant la catégorie (ou cohorte) concernée.
- personnaliser le message de bienvenue dans votre espace de cours ainsi que l'adresse de l'envoyeur.
AttentionAttention⚓
Si vous désactivez ou supprimez la méthode, les étudiants qui se seront auto-inscrits n'auront plus accès à votre espace.
Si vous voulez empêcher des nouveaux utilisateurs de s'inscrire tout en gardant les inscrits dans votre espace, dans les paramètres de la méthode, il faut :
- soit changer la clé d'inscription,
- soit activer et préciser une date de fin d'auto-inscription,
- soit passer le paramètre "Permettre de nouvelles inscriptions" à "Non" tout en laissant "Autoriser les méthodes d'auto-inscription existantes" à "Oui".
ProcédureVous voulez automatiquement inscrire tous les utilisateurs d'un autre de vos cours.⚓
- Optez pour la méthode Lien méta-cours...
Dans la liste déroulante
Ajouter méthodesous le tableau des méthodes d'inscription, sélectionnez la méthode Lien méta-cours.Saisissez l'intitulé du cours dans lequel sont déjà inscrits les utilisateurs que vous voulez récupérer dans le cours actuel puis sélectionnez-le en cliquant dessus.
ExempleExemple⚓
Cela peut s'avérer pratique pour mettre en place un espace de cours d'informations générales qui concernerait tout un ensemble d'autres espaces de cours.
ProcédureVous souhaitez donner accès à votre cours à des utilisateurs qui ne disposent pas de comptes sur la plate-forme Moodle⚓
- Activez la méthode Accès anonyme...
Dans la liste des méthodes d'inscription disponible, en face de l'onglet
Accès anonymecliquez sur l'icône . L'icône est ensuite activée (
. L'icône est ensuite activée ( ), la méthode d'inscription est donc disponible.
), la méthode d'inscription est donc disponible.Les visiteurs anonymes auront un rôle très limité, ils ne pourront que consulter le cours et ne pourront pas participer aux activités.
ExempleExemple⚓
Cela peut être pratique dans le cas où vous souhaitez partager des contenus avec des collègues d'autres établissements qui n'ont pas de compte utilisateur dans l'établissement.
Attention
N'oubliez pas de transmettre le lien aux personnes que vous autorisez à visiter votre espace de cours.
Ce lien, vous le trouverez dans la barre d'adresse de votre navigateur, il ressemble à ceci :
https://moodle.univ-lille.fr//course/view.php?id=[le numéro de votre cours]
Un visiteur anonyme ne peut par défaut ni rechercher ni voir des espaces de cours sur la plate-forme.