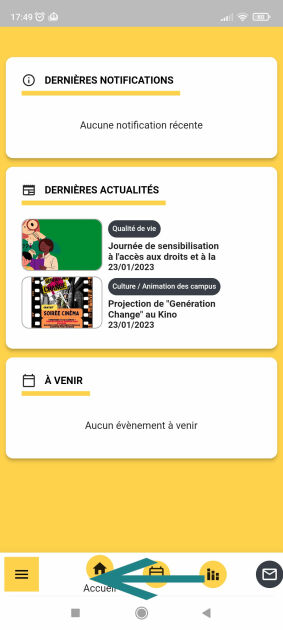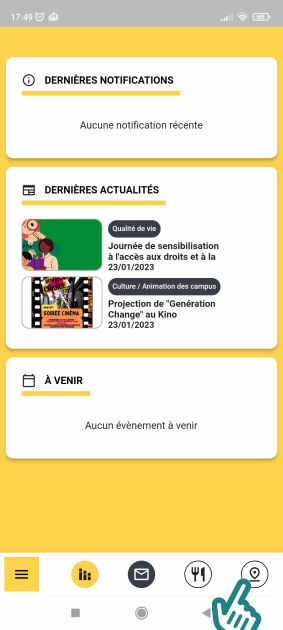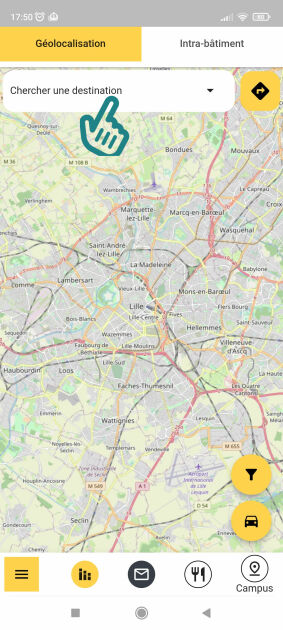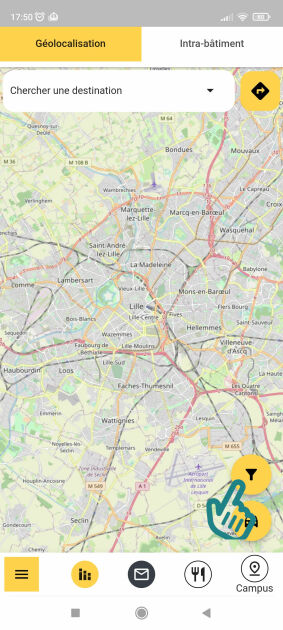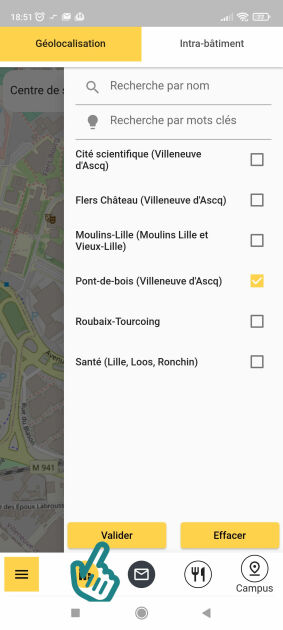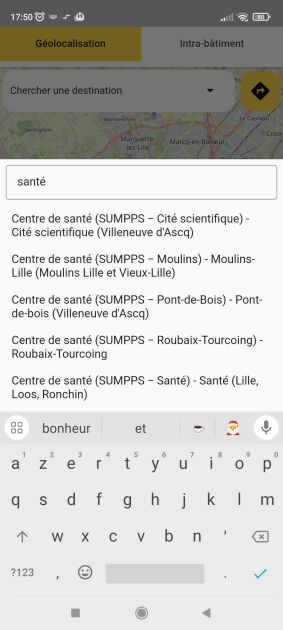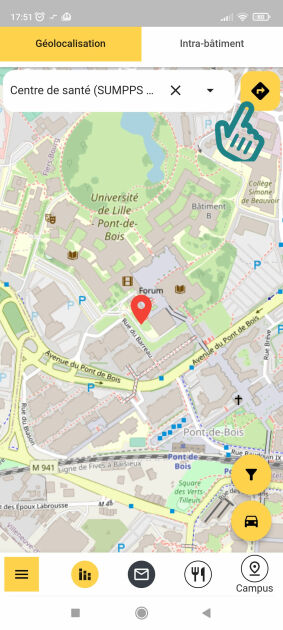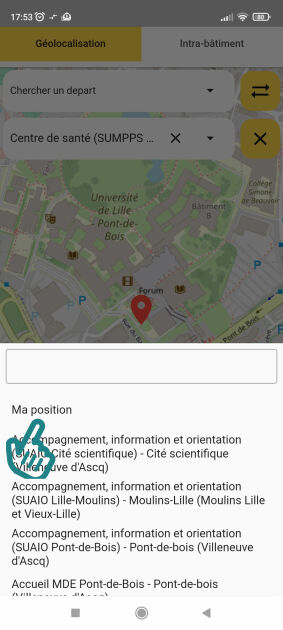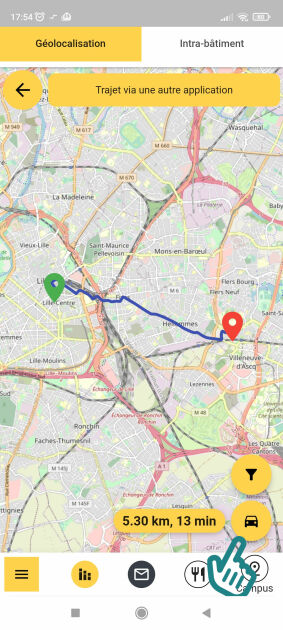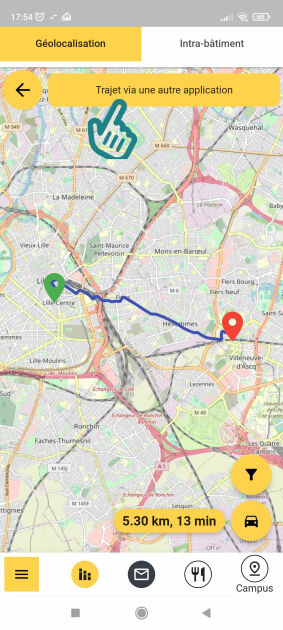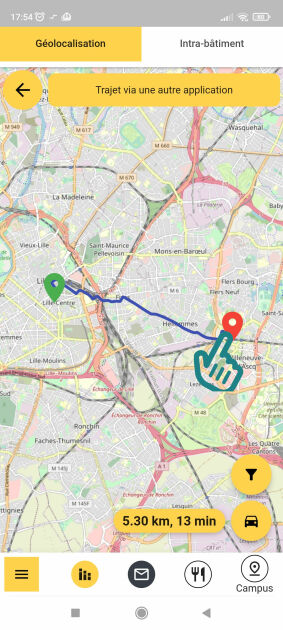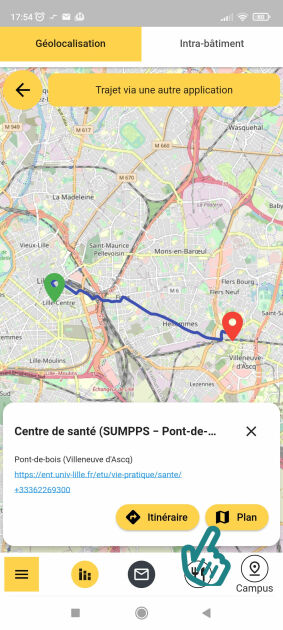Naviguer entre des bâtiments
Vous devez connaître le nom du lieu où vous souhaitez vous rendre. Si vous ne le connaissez pas, vous pourrez le rechercher par des mots-clés (« orientation », « handicap », etc.)
Si vous souhaitez partir de là où vous vous trouvez, vous devez permettre à l’application d’avoir accès à votre position GPS. Ce réglage vous est demandé directement dans l’application, ou en vous rendant dans les paramètres de votre téléphone.
Faire défiler vers la gauche les icônes en bas de l’écran. Puis cliquez sur l’icône avec une épingle. Vous pouvez aussi ouvrir le menu en bas à gauche et sélectionner «
Géolocalisation».Cherchez le nom du lieu en cliquant sur «
Chercher une destination» et en tapant ses premières lettres.ComplémentsLe moteur de recherche ne cherche pas que dans les noms des lieux, mais aussi dans des mots-clés attachés à ces lieux.
Vous pouvez filtrer par campus, mots-clés… en cliquant sur cet icône : un volet apparaît à droite.
Sélectionner le lieu en cliquant sur son nom. Sa localisation s’affiche (épingle rouge)
Pour connaître l’itinéraire depuis votre position, ou un autre lieu de l’université, un métro proche, etc. cliquer sur la flèche coudée.
Sélectionner votre lieu de départ.
Le lieu de départ peut être votre position GPS, un métro ou un autre lieu sur les campus de l’université.
Une fois le lieu de départ sélectionné, l’itinéraire s’affiche : vous pouvez choisir le mode de transport (à pied, à vélo ou en voiture) en cliquant sur l’icône Voiture.
Vous pouvez aussi passer dans votre application favorite de navigation (ex. Google Maps, etc.) en cliquant sur «
Trajet via une autre application»Vous pouvez afficher des informations complémentaires sur votre destination en cliquant sur l’épingle rouge.
Cet fenêtre donne par exemple, le numéro de téléphone du lieu, l’adresse de son site web, etc.
Truc & astuce
Bonus : si le bouton «
Plan» est affiché, vous allez pouvoir être guidé à l’intérieur du bâtiment où se trouve votre destination. Voir l’explication dans ce tutoriel.