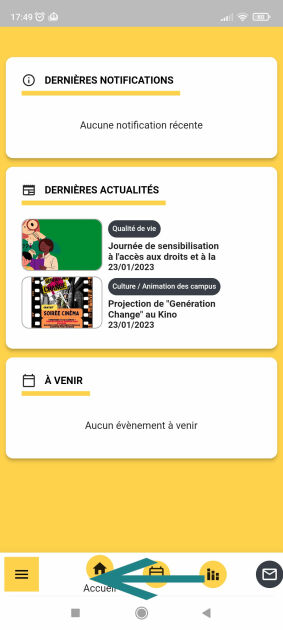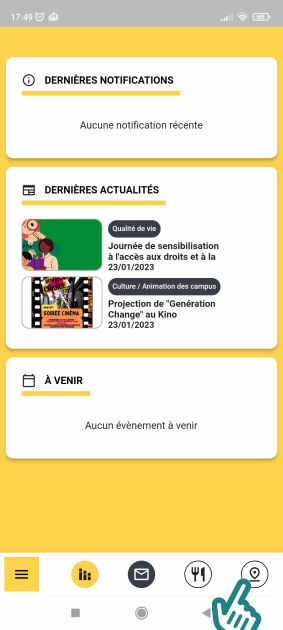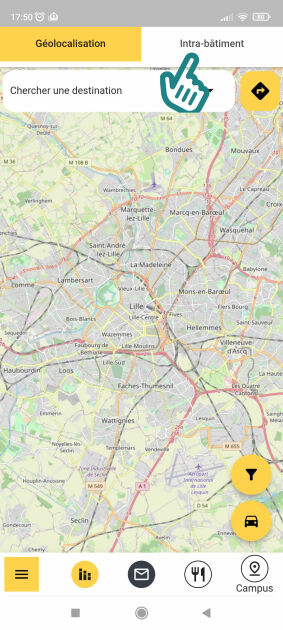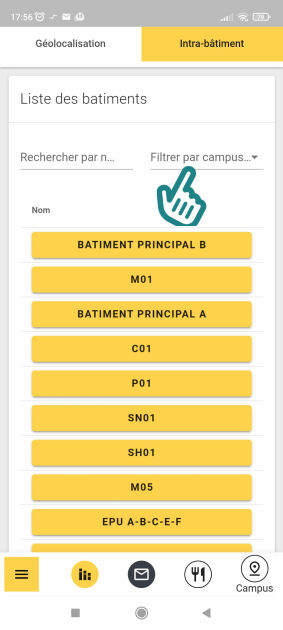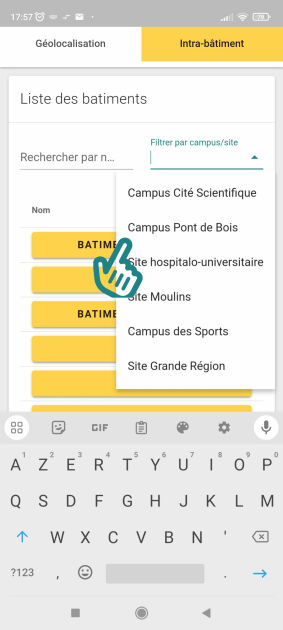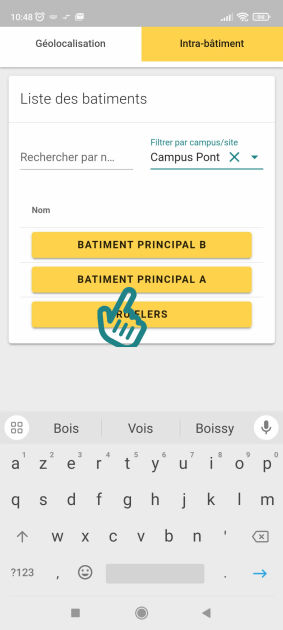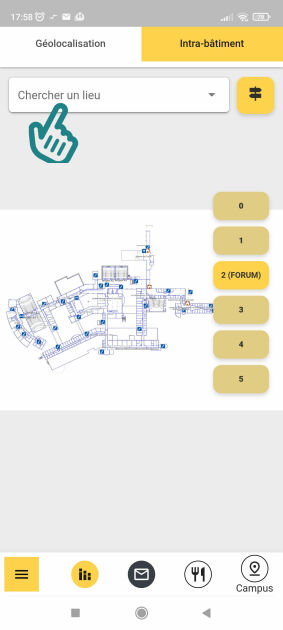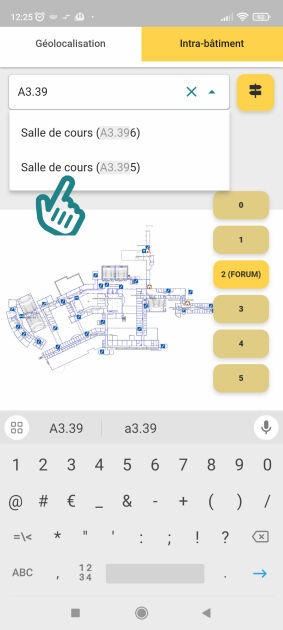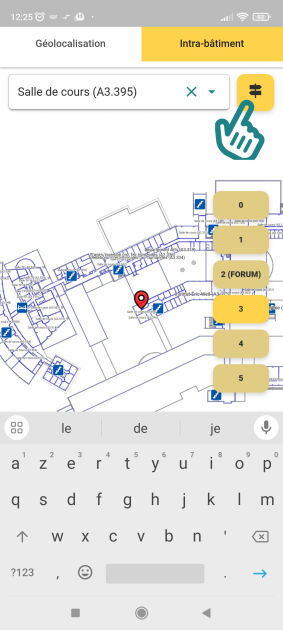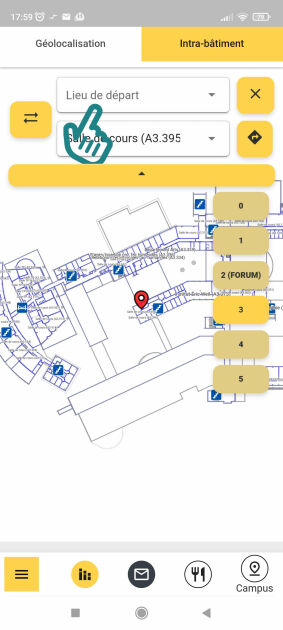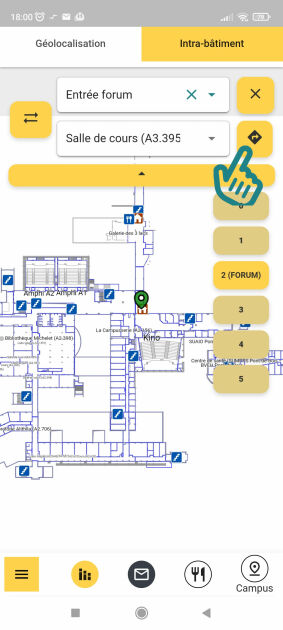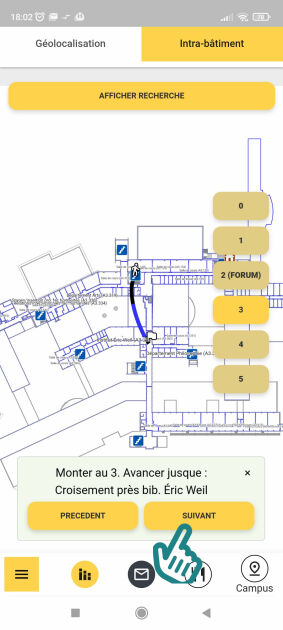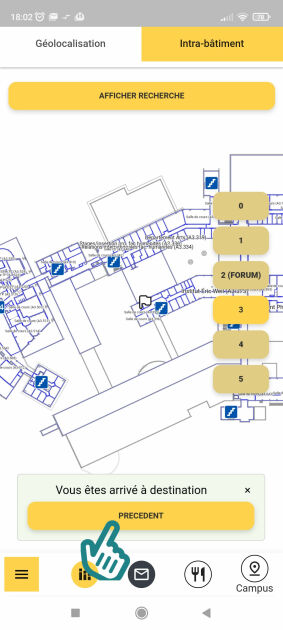Être guidé, étape par étape, jusqu’à une salle.
Attention
Cette fonctionnalité n’est pas un GPS : les signaux satellites ne passent pas à l’intérieur des bâtiments, il n’est donc pas possible de connaître votre position à l’intérieur. Il s’agit simplement de vous guider, étape par étape : l’application vous indique les directions, couloirs et escaliers à emprunter pour atteindre votre destination.
Connaître le nom du bâtiment où se trouve votre salle, et de préférence le numéro de cette salle.
Truc & astuce
À Pont-de-Bois si vous avez le numéro de salle, vous pouvez retrouver votre bâtiment : par exemple, le numéro « A1.233 » se trouve au bâtiment A, au niveau 1 (juste en dessous du niveau 2, qui est le forum, la grande esplanade centrale).
Remarque
Si vous avez déjà cliqué sur « Plan » dans la fenêtre d’informations complémentaires, dans ce cas vous avez déjà sélectionné le bon bâtiment. Dans ce cas passer directement à l’étape 5.
Faire défiler vers la gauche les icônes en bas de l’écran. Puis cliquez sur l’icône avec une épingle. Vous pouvez aussi ouvrir le menu en bas à gauche et sélectionner «
Géolocalisation».Cliquer sur «
Intra-bâtiment».Filtrer par le campus où se trouve le bâtiment, pour le trouver plus facilement.
Cliquer sur le nom du bâtiment.
Cliquer sur «
Chercher un lieu».Entrer les premières lettres du nom de la salle, ou son numéro, puis la sélectionner.
Une épingle rouge s’affiche sur le plan, à l’étage où la salle se trouve. Cliquer sur l’icône avec un double écriteau pour commencer un itinéraire.
Le champ «
Lieu de départ» s’affiche. Cliquer dessus et sélectionner votre lieu de départ (par exemple l’une des entrées du bâtiment)Une épingle verte s’affiche sur le plan, montrant la localisation sur le plan de votre lieu de départ (à droite, l’étage où il se trouve est sélectionné). Lancer alors l’itinéraire, en cliquant sur la flèche coudée.
La navigation commence : appuyer sur «
Suivant» pour passer à l’étape suivante. Une courbe bleue vous indique approximativement la direction à suivre en marchant.Une fois arrivé·e, un drapeau blanc s’affiche sur votre destination.