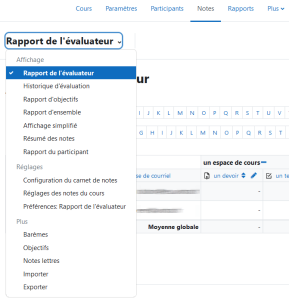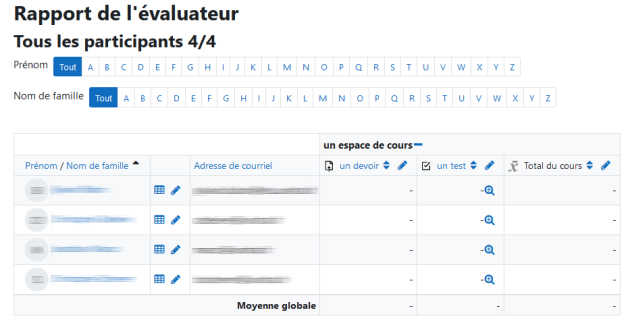Affichage du carnet de notes
Dans votre espace de cours, cliquez sur l'onglet Notes
Une liste déroulante vous permet ensuite de gérer le carnet de notes à plusieurs niveaux :
|
Par défaut, le rapport de l'évaluateur affiche une vue d'ensemble des participants et de leurs notes par activité.
Truc & astuceAstuce⚓
Selon le nombre d'activités présentes dans l'espace de cours, ce tableau peut très vite s'étendre hors de l'écran à droite.
Pour faire défiler le tableau horizontalement, utilisez la molette de votre souris en appuyant simultanément sur la touche Majuscule.
ProcédureVous souhaitez que les étudiants puissent visualiser leurs notes⚓
- Préparation
Activez le carnet de notes dans les paramètres de l'espace de cours.
- Dans votre espace de cours, cliquez sur l'onglet
Paramètres. - Dans la section
Apparencevalidez le réglage Afficher le carnet de notes aux étudiants.
- Dans votre espace de cours, cliquez sur l'onglet
- Utilisation
De son côté, l'étudiant accèdera à ses évaluations en activant l'onglet
NotesLes informations seront les mêmes que dans le
rapport du participantque l'enseignant peut sélectionner dans la liste déroulante, en haut de l'ongletNotes.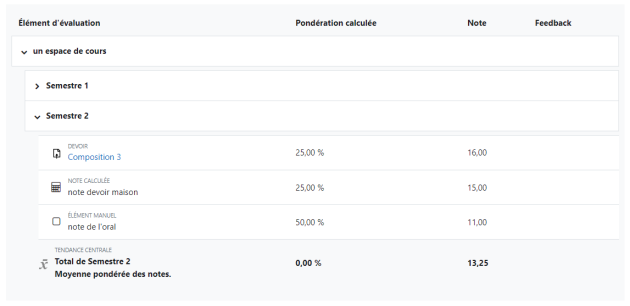
Rapport du participant : exemple du carnet de notes affiché à un étudiant
ProcédureVous voulez afficher aux étudiants des éléments annexes comme leurs rangs ou la moyenne de l'ensemble des participants par exemple⚓
- Paramétrez les réglages des notes du cours...
Dans la liste déroulante, en haut de l'onglet
Notes, sélectionnezRéglages des notes du coursDans la section
Rapport du participantvous pourrez alors Afficher ou Cacher :le rang de l'étudiant
son score sous la forme de pourcentage
sa note naturellement (affichée par défaut)
les feedbacks des devoirs (affichés par défaut)
les coefficients (aussi affichés par défaut)
la moyenne de l'ensemble des étudiants
les notes lettres
la contribution au total du cours
les intervalles de notes
les décimales de l'intervalle
ProcédureVous aimeriez afficher des lettres à la place des valeurs des notes⚓
- Utilisez les notes lettres...
Dans la liste déroulante, en haut de l'onglet
Notes, sélectionnezNotes lettresVous voyez alors les réglages des notes lettres par défaut pour la plate-forme (de A à F).
Au besoin, vous pouvez modifier ces réglages en cliquant le bouton
Modifier.
Dans la liste déroulante, en haut de l'onglet
Notes, sélectionnezRéglages des notes du coursDans la section
Rapport du participant, sélectionnez Cacher pour le paramètre Afficher les notes.Et à l'inverse, sélectionnez Afficher pour le paramètre Afficher les notes lettres.